While there are any number of ways to determine the MAC address of a Windows PC, recent changes to the licensing libraries have led us to develop a custom application that will report MAC addresses compatible with the FlexNet system we use for licensing. Built-in Windows system utilities such as ifconfig/ipconfig/getmac will often return many addresses, especially when multiple network adapters are installed, and not all of those addresses are suitable for licensing purposes.
To address recent changes to our license toolkit version, we have developed a custom application that is designed to report only those MAC addresses that the license toolkit can detect and use as a valid HOSTID for the system. These instructions apply for both servers intended to host network licenses and standalone evaluation licenses for a single workstation.
To use the program, first download get_mac_address.exe to your system and run it. A dialog should appear similar to the one displayed here:
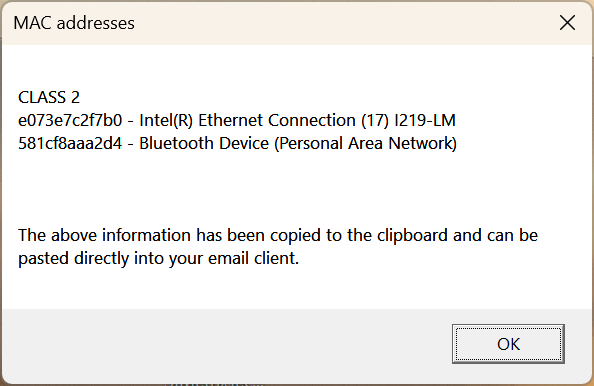
The program automatically puts the required information onto the Windows clipboard. Please paste that into your email client or into the "Additional Information" section of the Evaluation License Request Form.