Check for Updates
To initiate an update check, choose Help | Check for Updates... from the any of the SIMetrix/SIMPLIS windows.
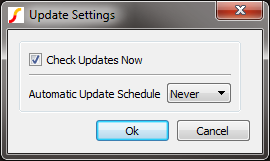
In the resulting dialog, check the option entitled Check Updates Now and click OK.
If you are already running the latest version of the software, you'll be notified that there is no update available.
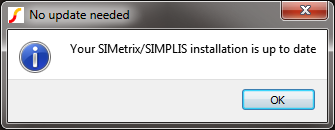
If there is an update patch available, you will have the option to download and install it. To do so, click OK.
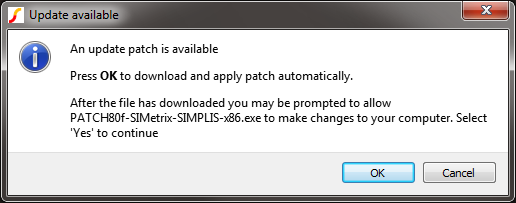
When the patch has downloaded, you will be prompted to run it. To do so, click OK.
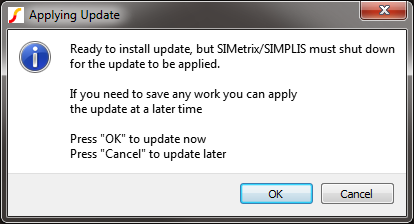
SIMetrix/SIMPLIS will then shutdown and the patch program will start, displaying a dialog indicating the process' progress.
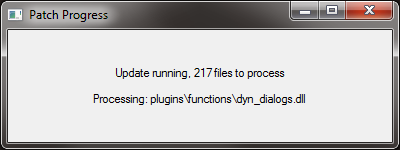
Once the patch has successfully completed, you will be prompted to restart SIMetrix/SIMPLIS. To do so, click OK.
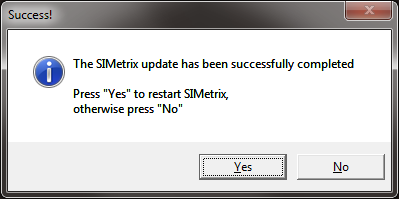
Upon startup, you should see a message in the SIMetrix/SIMPLIS Command Shell pane that reflects the version update. Alternatively, you can choose Help | About... from the menu and determine the version number you are running.